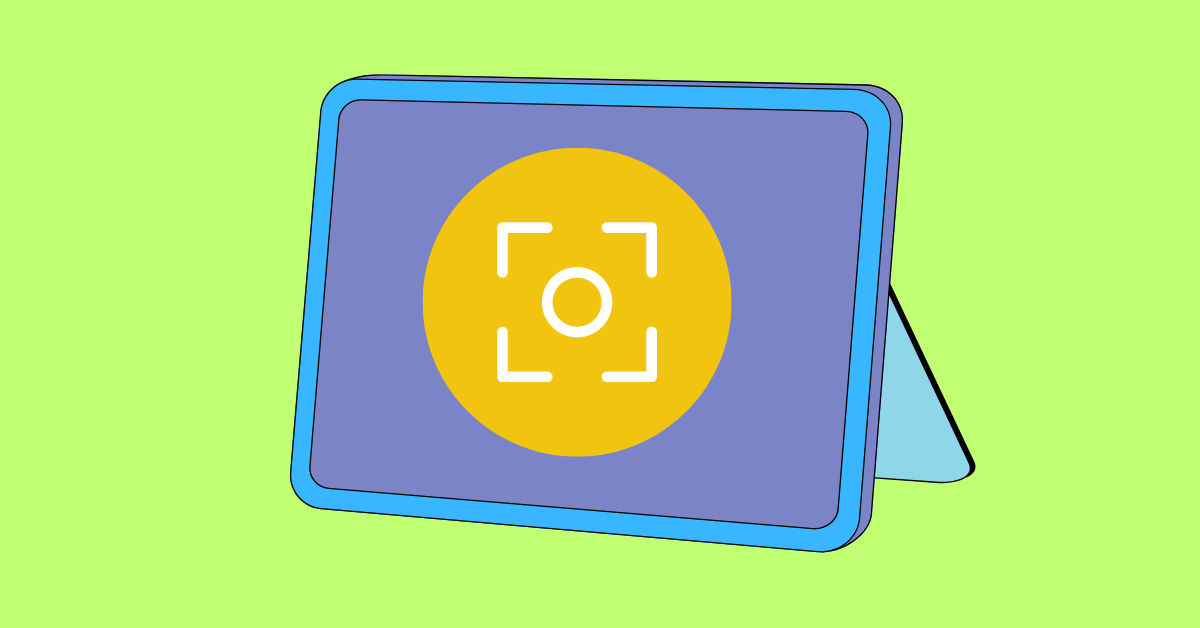Taking a screenshot on your iPad has been a core feature since the first generation of Apple’s popular tablet, and for good reason.
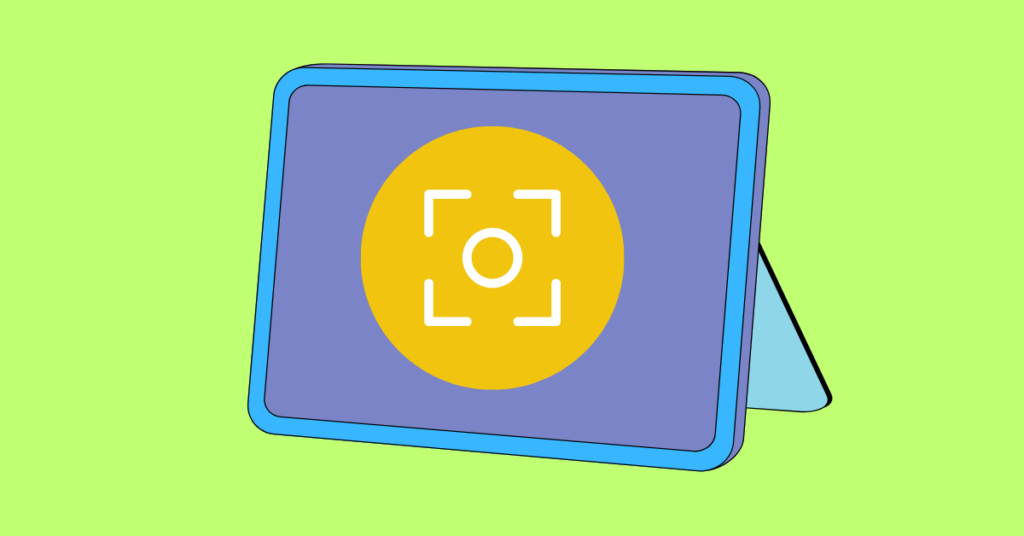
Whether you want to share a Twitter, Facebook, Messenger, thread, save a receipt, or capture a moment of a video (for the memes), screenshots are an extremely useful part of how we communicate today. Plus, it’s easy to do, and there’s extra than one way to go about it.
Take a screenshot on your iPad: If there is a home button on your iPad
For the majority of iPads, the most common method for taking a screenshot is to tap the home button and the top button at the same time.
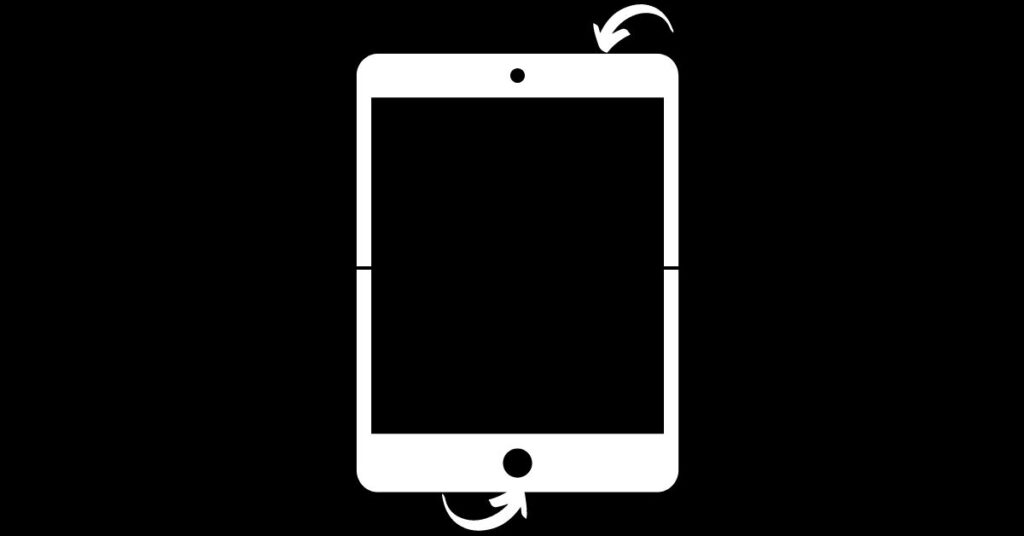
If well done, you’ll see a white flash over the entire screen. Then your iPad will save your screenshot to the photo library. On iOS 11 or recently, you’ll also see a preview appear in the lower-left corner, allowing you to edit or delete the screenshot before saving it. Highest devices still offer the ability to edit screenshots, but you’ll have to bring it up in Photos first.
If you’re having trouble, you may get best results if you press the home button slightly before the top button, then quickly release both.
If your iPad doesn’t have a home button
On iPads without the home button, the process is similar. The only difference is that instead of a home button, you press a volume button instead.
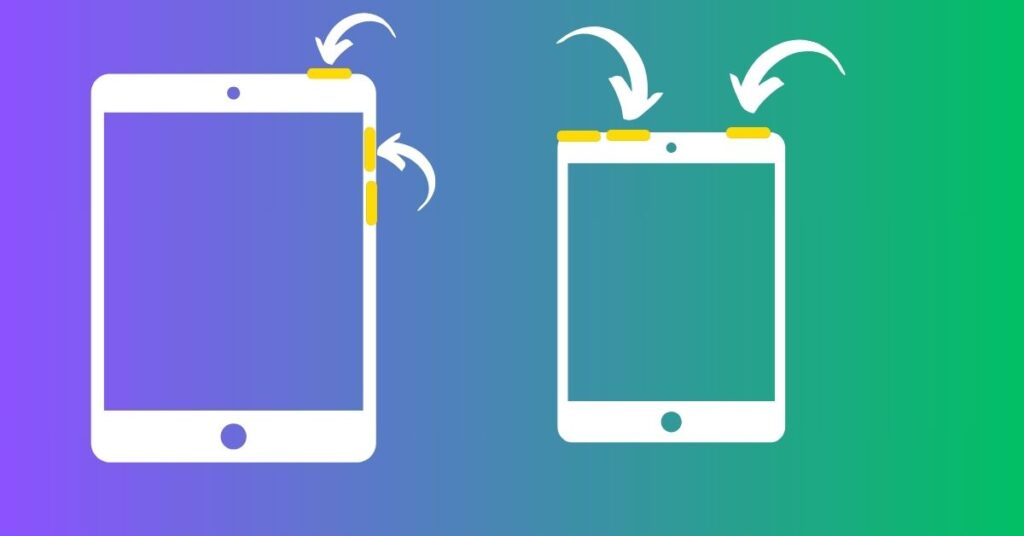
Can you give screenshot on your iPad without button
If pressing multiple buttons at once feels a little awkward, stick to one of the easiest accessibility features on any mobile Apple device: AssistiveTouch on your iPad.
You open your iPad’s Settings, then navigate to General > Accessibility > Touch > Assistive Touch, then tap the button at the top of the screen to turn it on. After doing this, you will see a small virtual button on screen that persists across all open apps. You can use Siri and say “turn on Assistive Touch ” to get the same result.
From here, you can take a screenshot using the default settings if you want by tapping the button, then navigating to Device > More > Screenshot.
Alternatively, to make things even easier, you can set up a custom action (single-tap, double-tap, or long press) to take a screenshot by navigating to the corresponding menu from your Assistive Touch settings page. In either case, now you’ll see the same flash of the screen as if you did it the old-fashioned way, and your new screenshot will be waiting for you in your photo library.
Conclusion
Follow our above mentioned process carefully to take a screenshot on your iPad. You can easily take a screenshot without any hassle.