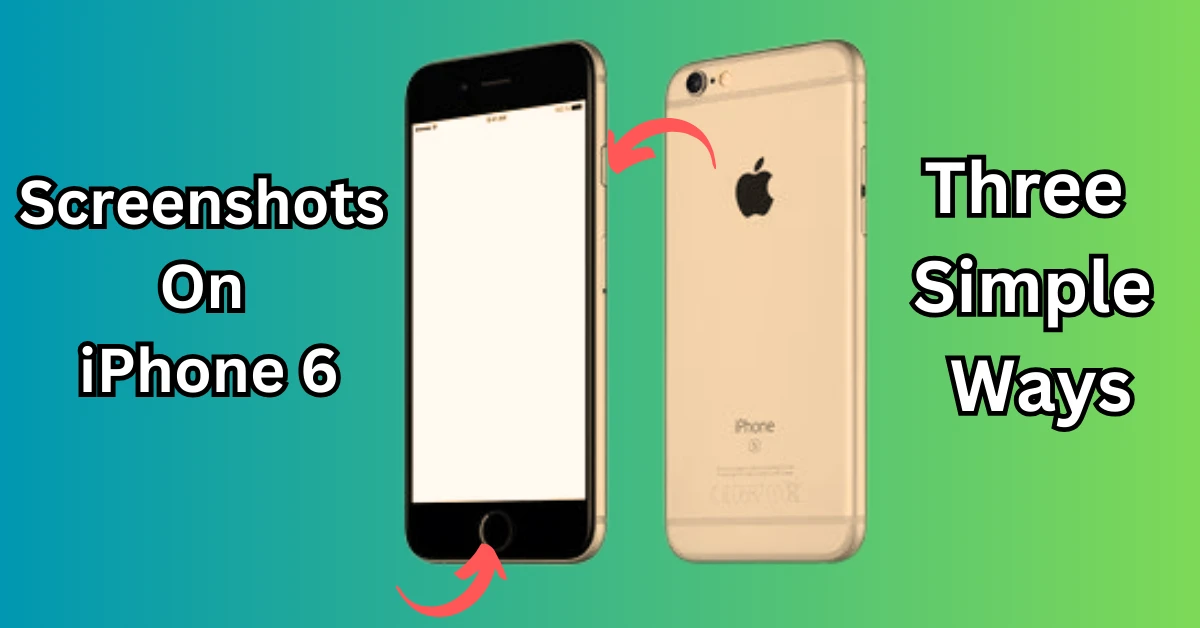Taking screenshots on iPhone 6 is a breeze, and you don’t need to be a tech wizard to do it. Whether you want to capture a hilarious meme, save important information, or share something cool with friends, here’s how you can do it in three easy ways.
Table of Contents
Take Screenshots on iPhone 6 Using Buttons
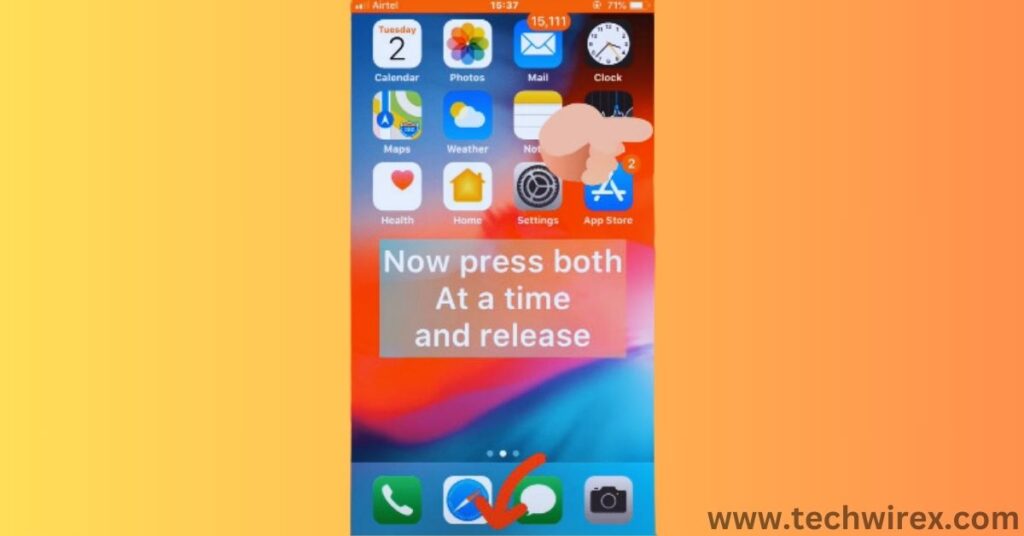
The simplest way to take a screenshot on your iPhone 6 is by using the physical buttons. Just follow these steps:
- Locate the Power button on the right side of your iPhone 6 and the Home button at the bottom center of the front screen.
- Open the screen you want to capture.
- Press and hold the Power button (located on the right side) and the Home button (located at the bottom center) simultaneously.
- Release both buttons quickly.
- You’ll see a flash on the screen and hear a camera shutter sound if your sound is turned on.
- This indicates that the screenshot has been successfully taken.
- You can find your screenshot in the Photos app, under the “Screenshots” album.
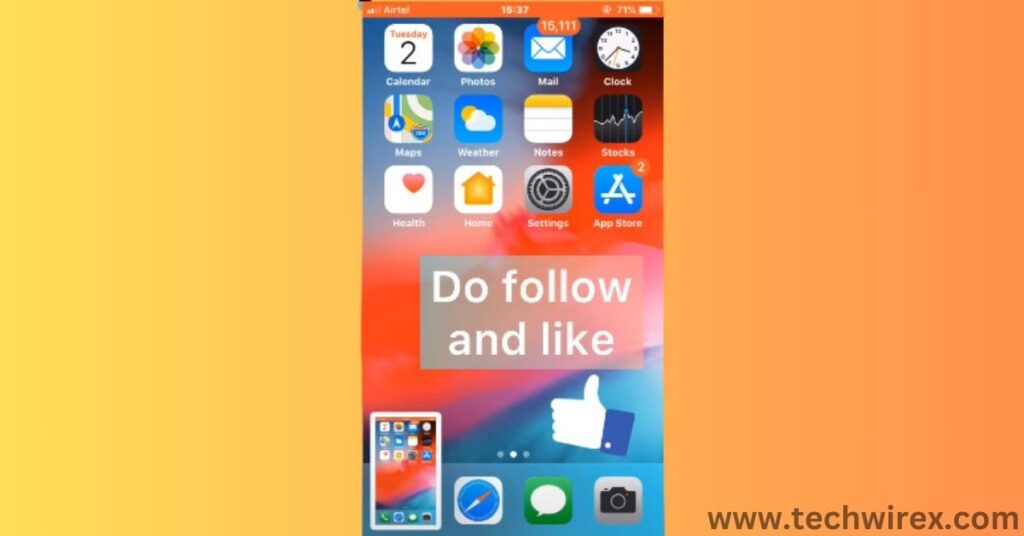
Take Screenshots on iPhone 6 Using AssistiveTouch
If pressing buttons simultaneously feels tricky or uncomfortable, you can use AssistiveTouch. Here’s how:
- Go to your iPhone’s Settings.
- Tap on “Accessibility.”
- Select “Touch,” then tap on “AssistiveTouch” and turn it on.
- A small circle icon will appear on your screen; this is the AssistiveTouch menu.
- Tap on the AssistiveTouch icon, then tap “Device.”
- Tap “More,” then “Screenshot.”
- Your screen will flash, and you’ll hear the camera shutter sound, indicating the screenshot has been taken.
- You can access your screenshot in the Photos app, under “Screenshots.”
Take Screenshots on iPhone 6 Using Siri
If you prefer using voice commands, Siri can help you take a screenshot quickly. Here’s how:
- Activate Siri by holding down the Home button or saying “Hey Siri,” depending on your settings.
- Say, “Take a screenshot.”
- Siri will confirm that a screenshot has been taken.
- Your screenshot will be saved in the Photos app, under “Screenshots.”
Taking screenshots on your iPhone 6 is as easy as pie with these three methods. Whether you’re a tech newbie or a seasoned iPhone user, capturing and sharing what’s on your screen has never been simpler. Give it a try and start saving those memorable moments with ease!
More Guide for: Easy Steps to Take Screenshots on iPhone 6: Three Simple Ways
FAQ Take Screenshots on iPhone 6
Why can’t I take a screenshot on my iPhone 6?
Restart the iPhone. Reboot the device, then take a screenshot when it’s back on. Sometimes software bugs or errors that affect the screenshot feature can be remedied with a simple restart. Use the AssistiveTouch feature to take screenshots on your Apple iPhone.
Where do I find my Apple screenshots?
Take a screenshot – Apple Support
By default, screenshots save to your desktop as “Screen Shot [date] at [time].png”. In macOS Mojave or later, you can change the default location of saved screenshots from the Screenshots app’s Options menu. You can drag the thumbnail to a folder or document.
I am provides technical reviews, Windows, Android apps, GSM Tools, software, screenshot tips and social media details and how-to guides. Also, concurrently, try to enhance your skills by solving various technical problems.